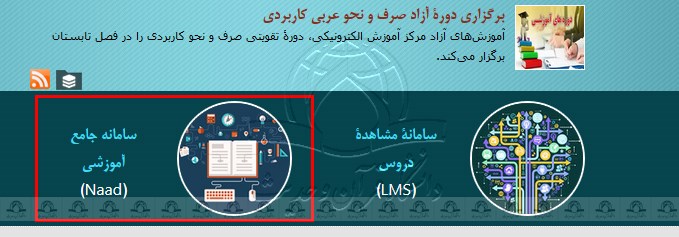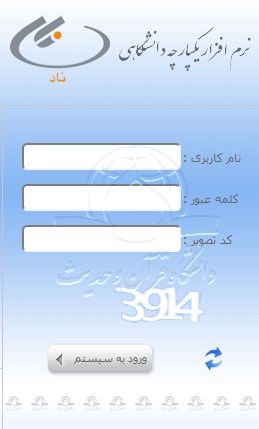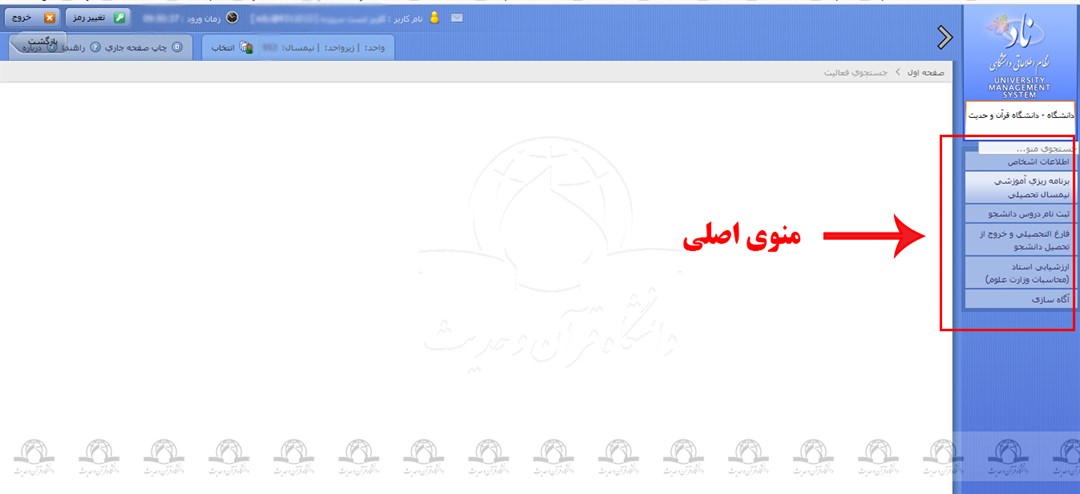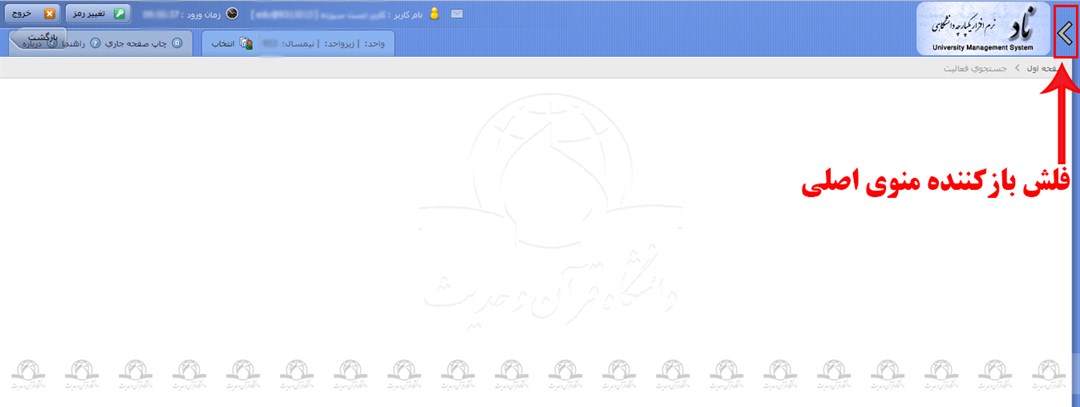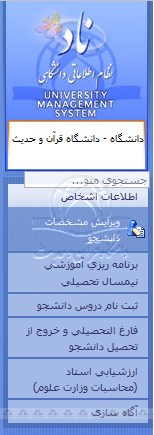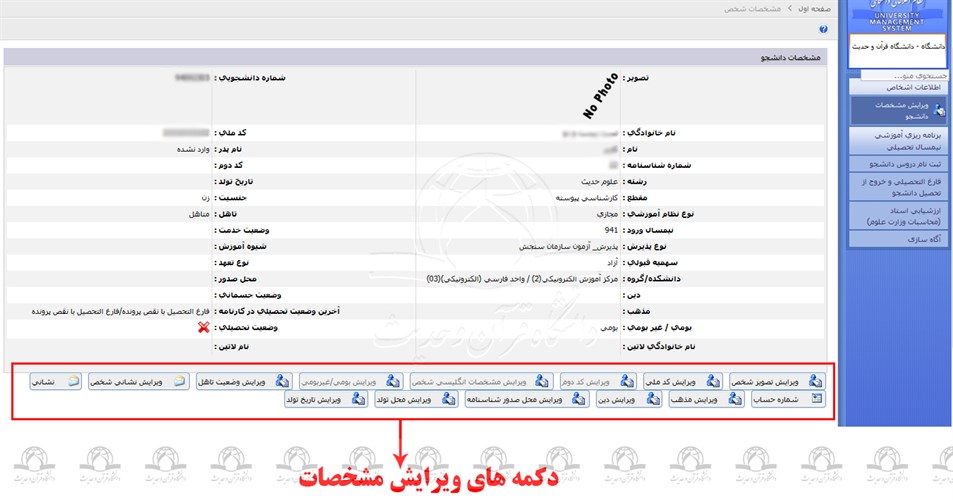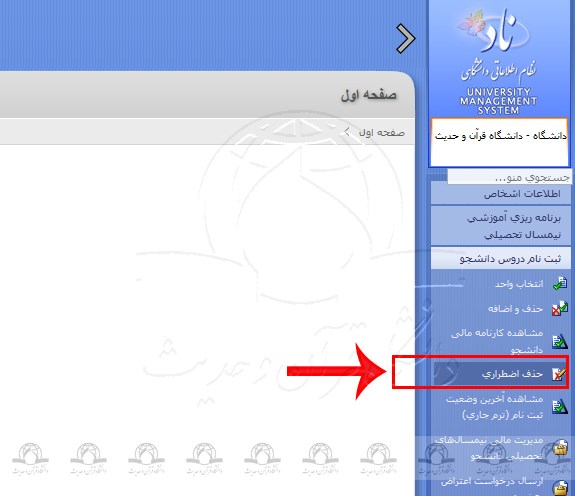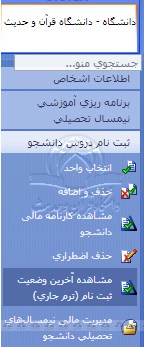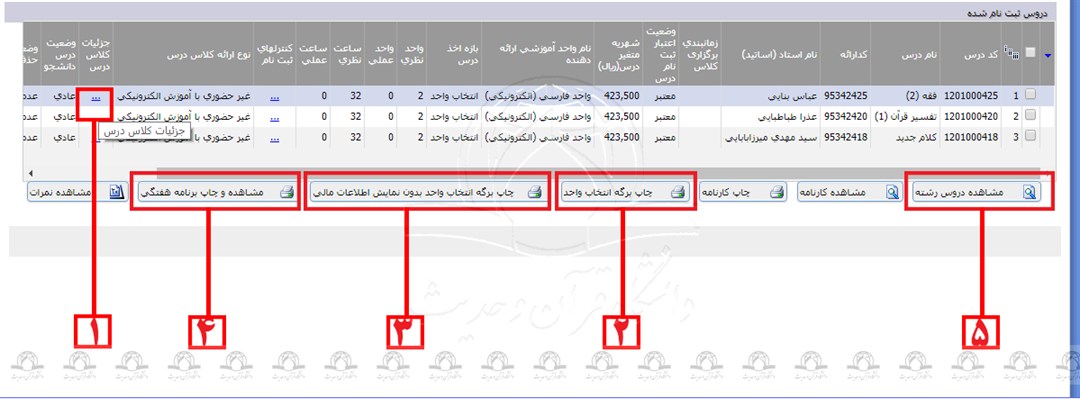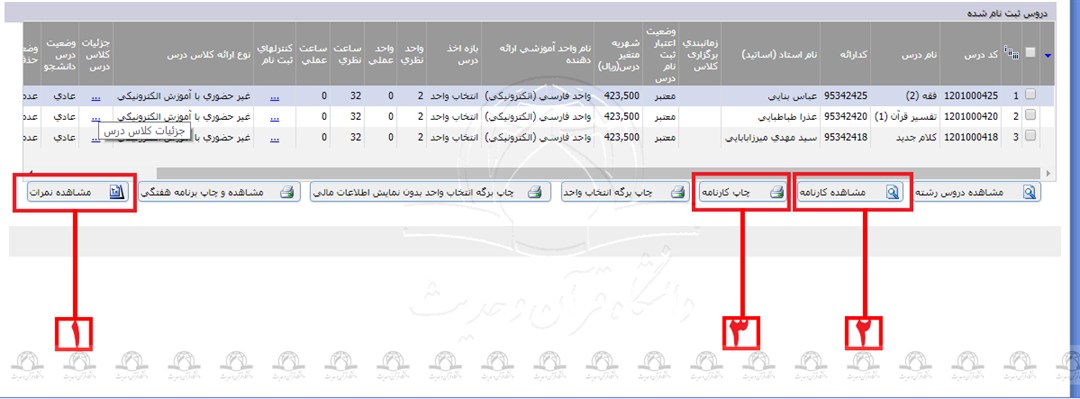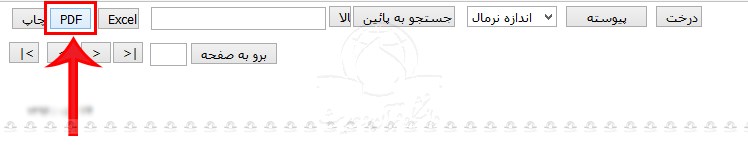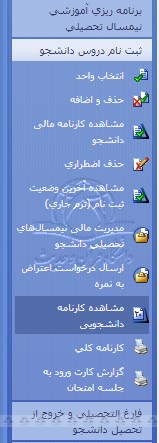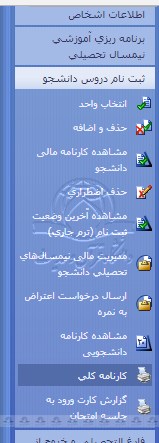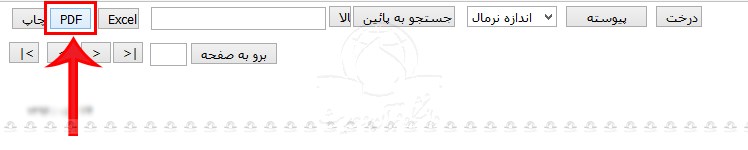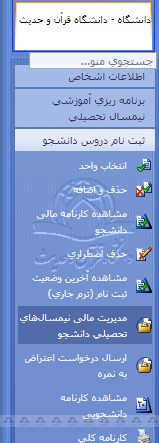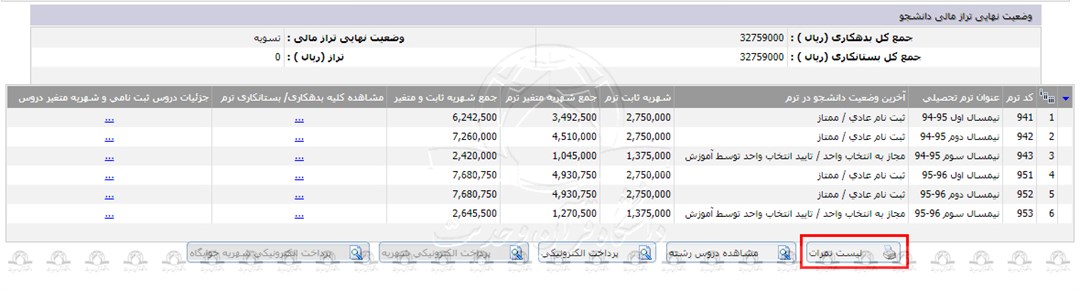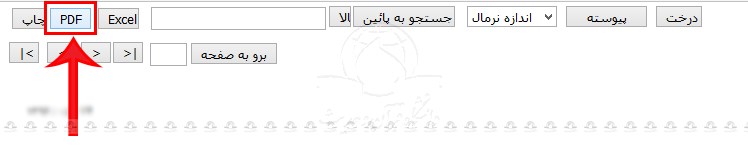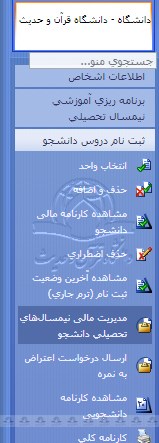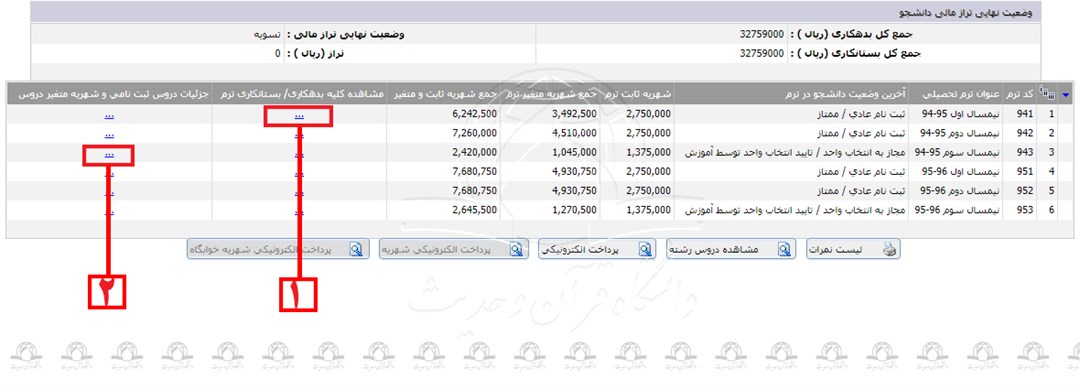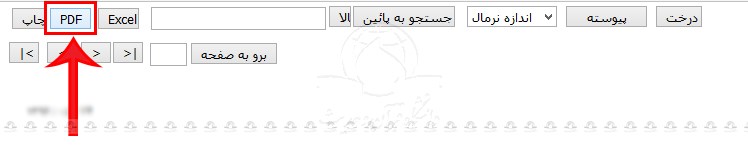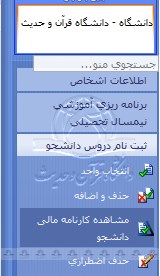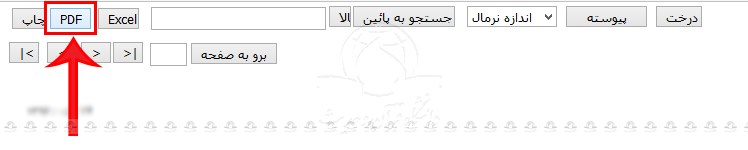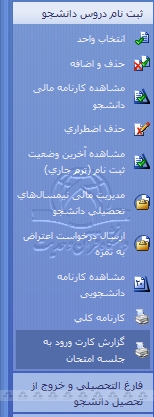راهنمای سامانه جامع آموزشی ناد
راهنمای کلی سامانه جامع آموزشی ن راهنمای سامانه جامع آموزشی ناد
1. معرفی و نحوی ورود به سامانه جامع آموزشی ناد 7. مشاهده آخرین وضعیت ثبت نام ترم جاری، نمرات ترم جاری و کارنامه نمرات تمامی نیمسال ها تحصیلی 9. مدیریت مالی نیمسال های تحصیلی 12. ارزشیابی اساتید و دریافت کارت ورود به جلسه
معرفی و نحوی ورود به سامانه جامع آموزشی ناد همان گونه که از نام و فهرست این راهنما مشخص است؛ سامانه جامع آموزشی ناد، سامانه ای جهت انجام فرآیند های آموزشی دانشجویان به صورت اینترنتی و غیر حضوری می باشد. در این سامانه فرآیند های آموزشی از جمله انتخاب واحد، حذف و اضافه، مشاهده نمرات، اعتراض به نمرات، دریافت کارت ورود به جلسه و... به صورت الکترونیکی انجام می شود. جهت ورود به این سامانه مراحل زیر را طی نمایید: 1. برای ورود به سامانه جامع آموزشی ناد، در صفحه اصلی سایت مرکز آموزش الکترونیکی بر روی «سامانه جامع آموزشی (NAAD)» کلیک نمایید. (تصویر 1)
تصویر 1 2. در صفحه باز شده، نام کاربری و کلمه عبور خود را وارد نمائید و سپس کلید نام کاربری = شمارۀ دانشجویی که می بایست طبق مثال روبرو وارد شود: 9514225681 کلمه عبور = شمارۀ شناسنامه (در صورت عدم ورود با شمارۀ شناسنامه, صفحه کلید را در حالت انگلیسی قرار داده و «پنج صفر» 00000 وارد نمایید.)
تصویر 2 توجه: بعد از ورود به سامانه جامع آموزشی ناد، در سمت راست صفحه به صورت پیش فرض همانند تصویر 3 در زیر، منوی اصلی سامانه جامع آموزشی ناد مشاهده می شود. در صورت عدم مشاهده این منو بر روی فِلش مشخص شده در تصویر 4 کلیک نمایید تا این منو نمایش داده شود.
تصویر 3
تصویر 4
ویرایش مشخصات دانشجویی از آنجایی که مبنای اطلاعات و مشخصات دانشجویان، سامانه جامع آموزشی ناد می باشد از این رو در صورت مغایرت اطلاعات و مشخصات دانشجویی جهت ویرایش می توانید مراحل زیر را طی نمایید: 1. بعد از ورود به سامانه جامع آموزشی ناد، جهت ویرایش مشخصات دانشجویی،از منوی اصلی در سمت راست صفحه بر روی گزینه اطلاعات اشخاص و در زیر منوی باز شده بر روی ویرایش مشخصات دانشجو کلیک نمایید. (تصویر 5)
تصویر 5 2. در صفحه باز شده با توجه به ویرایش مشخصات مد نظر، بر روی دکمه مناسب کلیک نمایید (تصویر 6) و سپس در صفحه ی باز شده جدید بعد از ویرایش مشخصات در نهایت بر روی دکمه
تصویر 6
ویرایش یا بارگذاری تصویر دانشجویان طبق مراحل زیر انجام می شود.
1. ورود به سامانه جامع آموزشی ناد: http://Stu.qhu.ac.ir
2. وارد منوی «اطلاعات اشخاص» شوید و زیرمنوی «ویرایش مشخصات دانشجو» را کلیک کنید.
3. پس از ورود به زیرمنوی «ویرایش مشخصات دانشجو» وارد صفحه ای شده که تمامی اطلاعات شخصی دانشجو قابل نمایش میباشد. 4. در این صفحه دکمه «ویرایش تصویر شخص» را انتخاب کنید.
5. پس از ورود به صفحه ویرایش تصویر شخص، وارد صفحه ای می شوید که می توانید از طریق دکمهی «Choose File» تصویر مورد نظر را از محل ذخیره شده در دستگاه خود انتخاب کنید.
6. پس از زدن این دکمه، وارد محیط دستگاه خود می شوید، به محل ذخیره عکس مورد نظر رفته و آنرا انتخاب کرده و دکمه «Open» را بزنید. نکته مهم: دقت داشته باشید حجم عکس نباید بیشتر از 20kb باشد.
7. تصویر در محل مربوطه در سامانه قرار می گیرد. 8. در این مرحله چک باکس کنار تصویر را فعال کرده و گزینه ثبت را بزنید.
با انجام مرحله پایانی، تصویر در اطلاعات دانشجو ثبت شده است.
با کلیک بر روی تصویر، می توانید آن را در ابعاد واقعی مشاهده کنید.
انتخاب واحد جهت انجام فرایند انتخاب واحد می توانید از راهنمای تصویری گام به گام انتخاب واحد در صفحه اصلی سایت مرکز آموزش الکترونیکی از منوی اصلی سایت قسمت راهنما استفاده نمایید. همچنین جهت دسترسی سریع به این راهنما می توانید از لینک زیر نیز استفاده کنید.
راهنمای تصویری گام به گام انتخاب واحد
حذف و اضافه جهت انجام فرایند حذف و اضافه می توانید از راهنمای تصویری گام به گام حذف و اضافه در صفحه اصلی سایت مرکز آموزش الکترونیکی از منوی اصلی سایت، قسمت راهنما استفاده نمایید. همچنین جهت دسترسی سریع به این راهنما می توانید از لینک زیر نیز استفاده کنید.
راهنمای تصویری گام به گام حذف و اضافه
حذف اضطراری بعد از ورود به سامانه جامع آموزشی ناد، از منوی اصلی در سمت راست صفحه، بر روی گزینه ثبت نام دروس دانشجو و در زیر منوی باز شده بر روی گزینه حذف اضطراری کلیک نمایید. (تصویر 7) برای انجام ادامه مراحل به دلیل مشابه بودن مراحل انجام کار با فرآیند حذف و اضافه می توانید از راهنمای تصویری گام به گام حذف و اضافه در صفحه اصلی سایت مرکز آموزش الکترونیکی از منوی اصلی سایت، قسمت راهنما استفاده نمایید. همچنین جهت دسترسی سریع به این راهنما می توانید از لینک زیر نیز استفاده کنید.
راهنمای تصویری گام به گام حذف و اضطراری
تصویر 7
مشاهده آخرین وضعیت ثبت نام ترم جاری، نمرات ترم جاری و کارنامه نمرات تمامی نیمسال های تحصیلی 1. بعد از ورود به سامانه جامع آموزشی ناد، جهت مشاهده دروس انتخابی ترم جاری، از منوی اصلی در سمت راست صفحه بر روی گزینه ثبت نام دروس دانشجو و در زیر منوی باز شده بر روی مشاهده آخرین وضعیت ثبت نام (ترم جاری) کلیک نمایید. (تصویر 8)
تصویر 8 2. در انتهای صفحه ی آخرین وضعیت ثبت نام (ترم جاری) جدولی تحت عنوان دروس ثبت نام شده برای مشاهده دروس ترم جاری قابل رویت است. (تصویر 9) همچین می توانید: 1. جهت مشاهده جزئیات هر درس، در جدول دروس ثبت نام شده بر روی قسمت 1 تصویر 9 کلیک کنید. 2. جهت چاپ برگه انتخاب واحد بر روی قسمت 2 تصویر 9 و همچنین جهت چاپ برگه انتخاب واحد بدون نمایش اطلاعات مالی بر روی قسمت 3 تصویر 9کلیک نمایید. 3. جهت مشاهده و چاپ برنامه هفتگی بر روی قمست 4 تصویر 9 کلیک کنید. 4. جهت مشاهده دروس رشته بر روی قسمت 5 تصویر 9 کلیک نمایید. توجه: این احتمال وجود دارد بعد از کلیک بر روی دکمه مشاهده دروس رشته (قسمت 5 تصویر 9)، دروس رشته ی تمام ورودی های رشته ی دانشجو نمایش داده شود.
تصویر 9 3. جهت مشاهده نمرات ترم جاری بر روی قسمت 1 تصویر 10 کلیک نمایید. 4. جهت مشاهده کارنامه نمرات تمامی نیمسال های تحصیلی بر روی قسمت 2 تصویر 10 کلیک نمایید. 5. جهت چاپ کارنامه نمرات تمامی نیمسال های تحصیلی بر روی قسمت 3 تصویر 10 کلیک و سپس در صفحه باز شده از بالای صفحه سمت چپ بر روی دکمه PDF کلیک کنید تا فایل کارنامه نمرات تمامی نیمسال های دانشجو دانلود یا بر روی مرورگر باز شود. (تصویر 11) توجه: جهت نمایش فایل PDF می توان از نرم افزار Foxit Reader استفاده نمود. این نرم افزار را می توانید از صفحۀ "نیازمندی های نرم افزاری"، دانلود و نصب کنید. جهت دسترسی به صفحه نیازمندی های نرم افزاری در انتهای صفحه اصلی سایت مرکز آموزش الکترونیکی قسمت دسترسی سریع بر روی نیازمندی های نرم افزاری کلیک نمایید.
تصویر 10
تصویر 11 نکته1: جهت مشاهده کارنامه نمرات تمامی نیمسال ها از مسیر زیر نیز می توانید استفاده فرمایید: بعد از ورود به سامانه جامع آموزشی ناد، از منوی اصلی در سمت راست صفحه بر روی گزینه ثبت نام دروس دانشجو و در زیر منوی باز شده بر روی مشاهده کارنامه دانشجویی کلیک نمایید. (تصویر 12)
تصویر 12 نکته2: جهت چاپ کارنامه نمرات تمامی نیمسال ها از مسیر زیر نیز می توانید استفاده فرمایید: بعد از ورود به سامانه جامع آموزشی ناد، از منوی اصلی در سمت راست صفحه بر روی گزینه ثبت نام دروس دانشجو و در زیر منوی باز شده بر روی کارنامه کلی کلیک نمایید. (تصویر 13) سپس در صفحه باز شده از بالای صفحه سمت چپ بر روی دکمه PDF کلیک کنید تا فایل کارنامه نمرات تمامی نیمسال های دانشجو دانلود یا بر روی مرورگر باز شود. (تصویر 14) توجه: جهت نمایش فایل PDF می توان از نرم افزار Foxit Reader استفاده نمود. این نرم افزار را می توانید از صفحۀ "نیازمندی های نرم افزاری"، دانلود و نصب کنید. جهت دسترسی به صفحه نیازمندی های نرم افزاری در انتهای صفحه اصلی سایت مرکز آموزش الکترونیکی قسمت دسترسی سریع بر روی نیازمندی های نرم افزاری کلیک نمایید.
تصویر 13
تصویر 14 نکته3: جهت مشاهده کارنامه نمرات تمامی نیمسال ها با جزئیات نمره (نمره شفاهی، کلاسی، تستی و...) مراحل زیر را انجام دهید: 1. بعد از ورود به سامانه جامع آموزشی ناد، از منوی اصلی در سمت راست صفحه بر روی گزینه ثبت نام دروس دانشجو و در زیر منوی باز شده بر روی مدیریت مالی نیمسال های تحصیلی دانشجو کلیک نمایید. (تصویر 15)
تصویر 15 2. در انتهای صفحه باز شده بر روی دکمه لیست نمرات کلیک نمایید. (تصویر 16)
تصویر 16 3. در صفحه باز شده از بالای صفحه سمت چپ بر روی دکمه PDF کلیک کنید تا فایل کارنامه نمرات تمام نیمسال های دانشجو دانلود یا بر روی مرورگر باز شود. (تصویر 17) توجه: جهت نمایش فایل PDF می توان از نرم افزار Foxit Reader استفاده نمود. این نرم افزار را می توانید از صفحۀ "نیازمندی های نرم افزاری"، دانلود و نصب کنید. جهت دسترسی به صفحه نیازمندی های نرم افزاری در انتهای صفحه اصلی سایت مرکز آموزش الکترونیکی قسمت دسترسی سریع بر روی نیازمندی های نرم افزاری کلیک نمایید.
تصویر 17
نحوه ی اعتراض به نمرات جهت انجام فرایند اعتراض به نمرات می توانید از راهنمای تصویری گام به گام اعتراض به نمرات در صفحه اصلی سایت مرکز آموزش الکترونیکی از منوی اصلی سایت، قسمت راهنما استفاده نمایید. همچنین جهت دسترسی سریع به این راهنما می توانید از لینک زیر نیز استفاده کنید.
راهنمای تصویری گام به گام اعتراض به نمرات
مدیریت مالی نیمسال های تحصیلی 1. بعد از ورود به سامانه جامع آموزشی ناد، جهت مشاهده شهریه ثابت و متغیر هر ترم به صورت کلی ، از منوی اصلی در سمت راست صفحه بر روی گزینه ثبت نام دروس دانشجو و در زیر منوی باز شده بر روی مدیریت مالی نیمسال های تحصیلی دانشجو کلیک نمایید. (تصویر 18)
تصویر 18 2. در انتهای صفحه ی مدیریت مالی نیمسال های تحصیلی جدولی برای مشاهده شهریه ثابت و متغیر هر ترم به صورت کلی قابل رویت است. (تصویر 19) همچین می توانید: 1. جهت مشاهده بدهکاری ها و بستانکاری های تمامی نیمسال ها تحصیلی، در جدول انتهای صفحه ی مدیریت مالی نیمسال های تحصیلی بر روی قسمت 1 تصویر 19 کلیک کنید و سپس در صفحه باز شده از بالای صفحه سمت چپ بر روی دکمه PDF کلیک کنید تا فایل بدهکاری ها و بستانکاری های تمامی نیمسال ها تحصیلی دانلود یا بر روی مرورگر باز شود. (تصویر 20) 2. جهت مشاهده جزئیات دروس ثبت نامی و شهریه متغیر دروس هر نیمسال، در جدول انتهای صفحه ی مدیریت مالی نیمسال های تحصیلی بر روی توجه: جهت نمایش فایل PDF می توان از نرم افزار Foxit Reader استفاده نمود. این نرم افزار را می توانید از صفحۀ "نیازمندی های نرم افزاری"، دانلود و نصب کنید. جهت دسترسی به صفحه نیازمندی های نرم افزاری در انتهای صفحه اصلی سایت مرکز آموزش الکترونیکی قسمت دسترسی سریع بر روی نیازمندی های نرم افزاری کلیک نمایید.
تصویر 19
تصویر 20
پرداخت الکترونیکی شهریه جهت انجام فرایند پرداخت الکترونیکی شهریه می توانید از راهنمای تصویری گام به گام پرداخت الکترونیکی در صفحه اصلی سایت مرکز آموزش الکترونیکی از منوی اصلی سایت، قسمت راهنما استفاده نمایید. همچنین جهت دسترسی سریع به این راهنما می توانید از لینک زیر نیز استفاده کنید.
راهنمای تصویری گام به گام پرداخت الکترونیکی
مشاهده کارنامه مالی 1. بعد از ورود به سامانه جامع آموزشی ناد، جهت مشاهده کارنامه مالی تمام ترم های خود، از منوی اصلی در سمت راست صفحه بر روی گزینه ثبت نام دروس دانشجو و در زیر منوی باز شده بر روی مشاهده کارنامه مالی دانشجو کلیک نمایید. (تصویر 21)
تصویر 21
2. در صفحه باز شده از بالای صفحه سمت چپ بر روی دکمه PDF کلیک کنید تا فایل کارنامه مالی تمام نیمسال های دانشجو دانلود یا بر روی مرورگر باز شود. (تصویر 22) توجه: جهت نمایش فایل PDF می توان از نرم افزار Foxit Reader استفاده نمود. این نرم افزار را می توانید از صفحۀ "نیازمندی های نرم افزاری"، دانلود و نصب کنید. جهت دسترسی به صفحه نیازمندی های نرم افزاری در انتهای صفحه اصلی سایت مرکز آموزش الکترونیکی قسمت دسترسی سریع بر روی نیازمندی های نرم افزاری کلیک نمایید.
تصویر 22
ارزشیابی اساتید و دریافت کارت ورود به جلسه جهت انجام فرایند ارزشیابی اساتید و دریافت کارت ورود به جلسه می توانید از راهنمای تصویری گام به گام ارزشیابی در صفحه اصلی سایت مرکز آموزش الکترونیکی از منوی اصلی سایت، قسمت راهنما استفاده نمایید. همچنین جهت دسترسی سریع به این راهنما می توانید از لینک زیر نیز استفاده کنید. توجه: جهت دریافت کارت ورود به جلسه ابتدا باید فرآیند ارزشیابی اساتید را انجام داده، سپس در انتهای همین فرآیند با توجه به راهنمای تصویری گام به گام ارزشیابی می توانید کارت ورود به جلسه خود را دریافت نمایید.
راهنمای تصویری گام به گام ارزشیابی
نکته: جهت دریافت کارت ورود به جلسه از مسیر زیر نیز می توانید استفاده فرمایید. جهت انجام این مراحل ابتدا مطابق راهنمای تصویری گام به گام ارزشیابی، ارزشیابی را انجام داده و در صورت داشتن بدهی با توجه راهنمای تصویری گام به گام پرداخت الکترونیکی بدهی خود را پرداخت سپس مراحل زیر را طی کنید: 1. بعد از ورود به سامانه جامع آموزشی ناد، از منوی اصلی در سمت راست صفحه بر روی گزینه ثبت نام دروس دانشجو و در زیر منوی باز شده بر روی گزارش کارت ورود به جلسه امتحانی کلیک نمایید. (تصویر 23)
تصویر 23 2. در صفحه باز شده از بالای صفحه سمت چپ بر روی دکمه PDF کلیک کنید تا فایل کارت ورود به جلسه دانلود یا بر روی مرورگر باز شود. (تصویر 24) توجه: جهت نمایش فایل PDF می توان از نرم افزار Foxit Reader استفاده نمود. این نرم افزار را می توانید از صفحۀ "نیازمندی های نرم افزاری"، دانلود و نصب کنید. جهت دسترسی به صفحه نیازمندی های نرم افزاری در انتهای صفحه اصلی سایت مرکز آموزش الکترونیکی قسمت دسترسی سریع بر روی نیازمندی های نرم افزاری کلیک نمایید.
تصویر 24
|