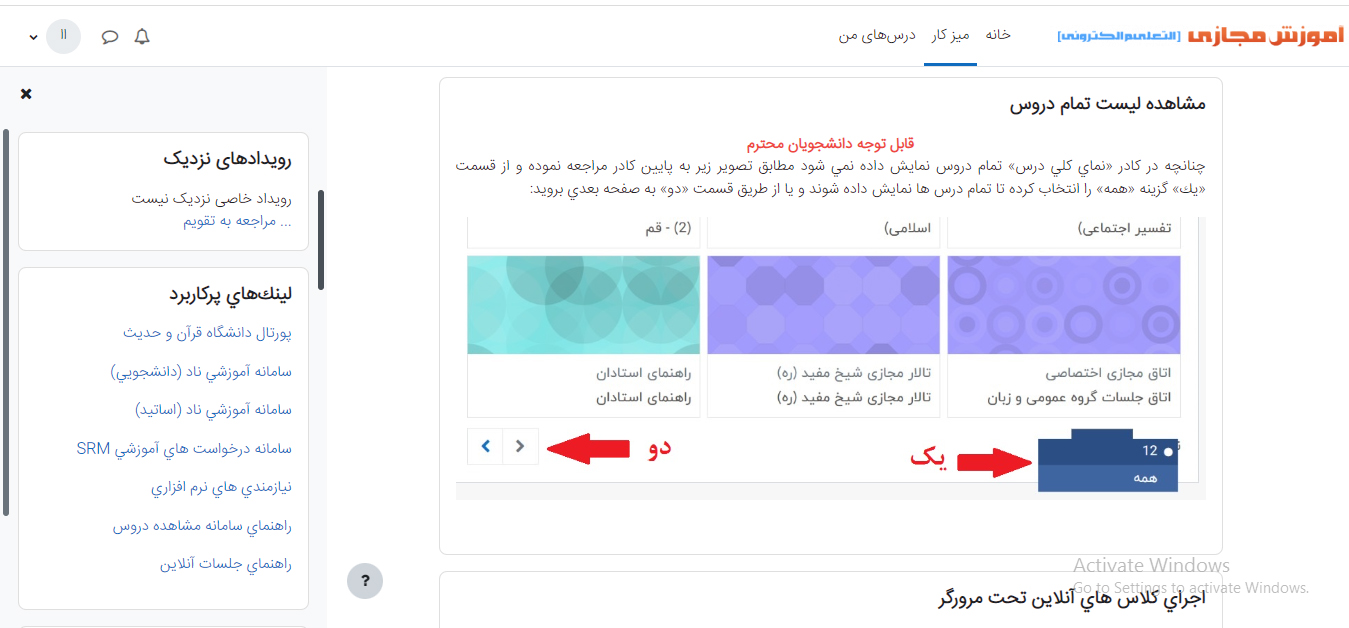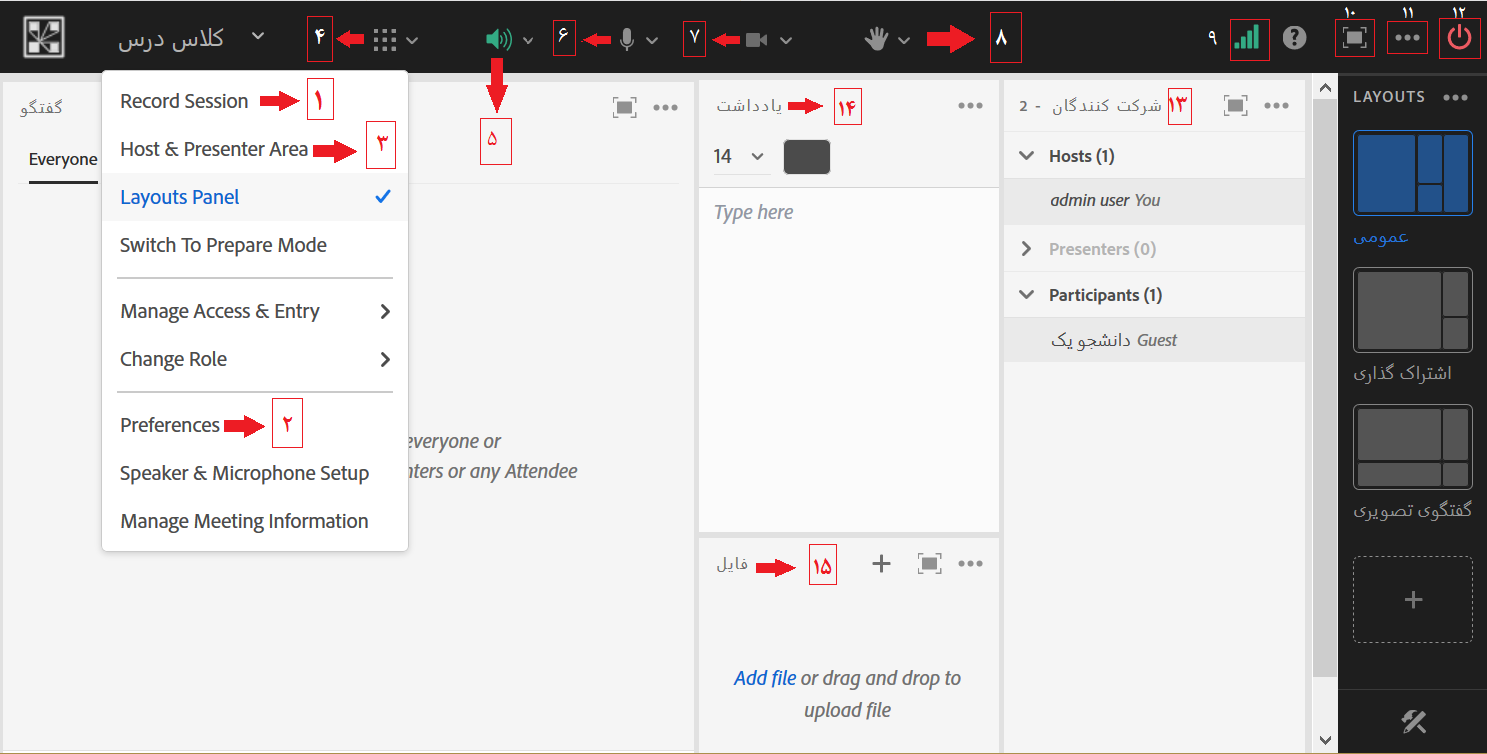راهنمای استفاده از جلسات آنلاین ( دانشجو)
نحوه ورود به جلسات آنلاین و مشاهده جلسات ضبط شده کلاس آنلاین
1. برای شرکت در جلسات آنلاین ابتدا باید وارد سامانه مشاهده دروس شوید جهت ورود در صفحه اصلی سایت دانشگاه قرآن و حدیث بر روی «سامانه دروس الکترونیکی (LMS)» کلیک نمایید. (تصویر 1)
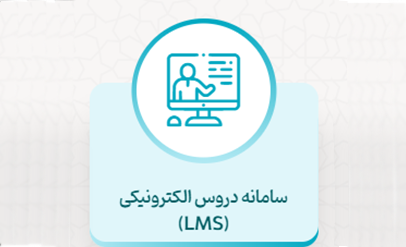
تصویر 1
2. در صفحه بعد، نام کاربری و کلمه عبور خود را وارد نمائید و سپس بر روی ورود به سایت کلیک کنید. (تصویر 2)
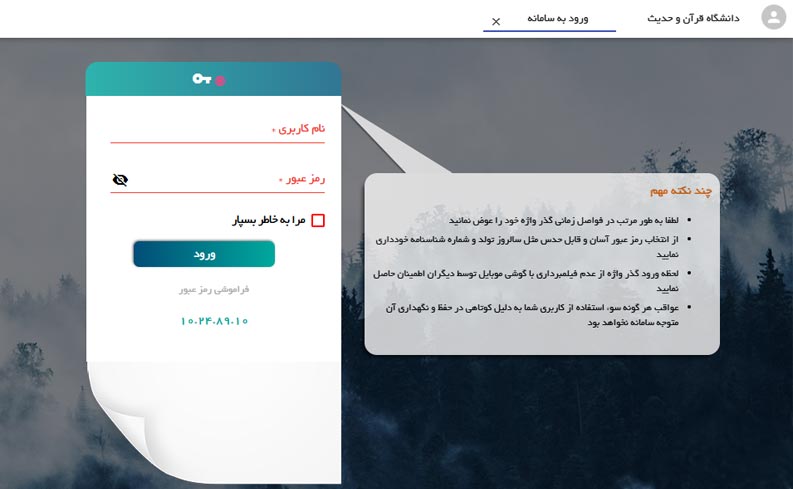
تصویر 2
3. در صورت صحیح بودن نام کاربری و رمز عبور، وارد پنل کاربری در سامانه دانشجویی مروارید خواهید شد. (تصویر 3)
تصویر 3
4. منوی درسهای من
با توجه به دروس اخذ شده ی ترم جاری در زمان انتخاب واحد، لیست دروس در این بخش (نمای کلی درس) به نمایش در خواهد آمد. اطلاعات این قسمت، در منوی «خانه» نیز وجود دارد که با کلیک بر روی نام درس وارد صفحه ی درس می شوید.
بعد از ورود به سامانه مشاهده دروس در صفحه خانگی در قسمت نمای کلی درس بر روی نام درس مورد نظر کلیک نمایید. (تصویر4)
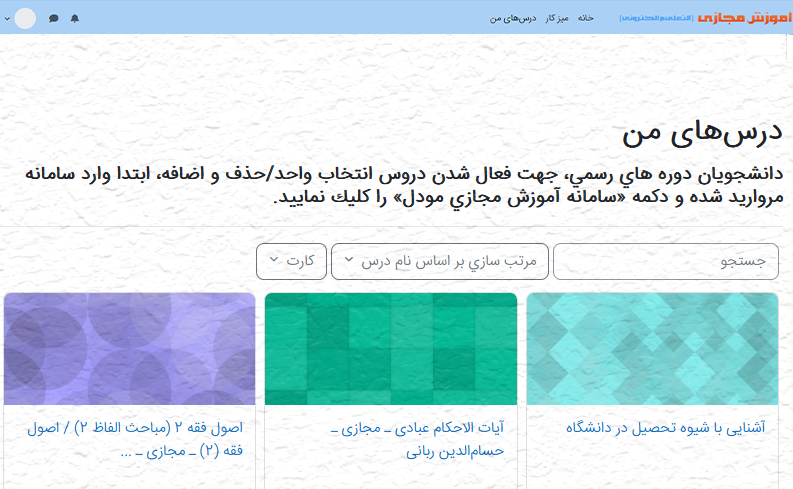
تصویر 4
5. با کلیک روی نام درس، وارد صفحه اطلاعات درس می شوید که در بخش «عمومی» جلسه ادوبی کانکت برای حضور علمی استاد یا آموزشیار خود را مشاهده کنید و سپس با کلیک بر روی حضور علمی مورد نظر وارد صفحه کلاس آنلاین می شوید. (تصویر 5 )
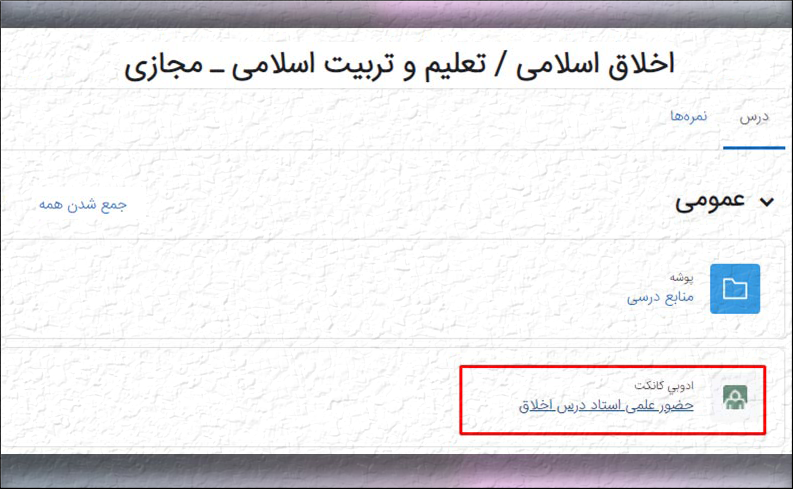
تصویر 5
6. در صفحه حضورعلمی با کلیک بر روی دکمه پیوستن به کلاس وارد جلسه آنلاین می شوید. همچنین با کلیک بر روی نوار قرمز رنگ پایینِ دکمه پیوستن، به کلاس و انتخاب عنوان جلسه ضبط شده می توانید جلسه ضبط شده کلاس آنلاین مورد نظر را مشاهده کنید. (تصویر 6 )
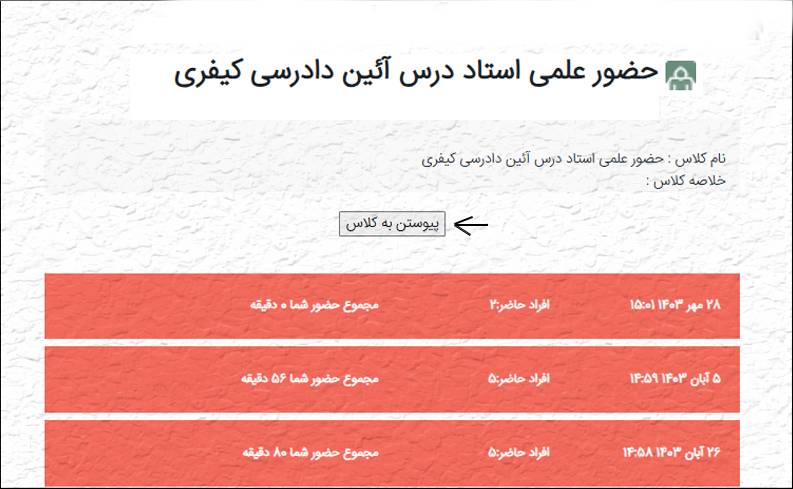
تصویر 6
توجه: پس از کلیک کردن دکمه پیوستن به کلاس، با صفحه زیر روبرو می شوید. که دو حالت برای ورود به کلاس به شما نمایش می دهد.
.jpg)
تصویر 7
1. open in browser در این حالت کلاس آنلاین در مرورگر شما اجرا می شود و نیاز به تنظیمات خاصی ندارد که توصیه می شود این حالت را برای باز شدن کلاس خود انتخاب کنید.
2. open in Application در صورت استفاده از این حالت، نیاز است که حتما اپلیکیشن adobe connect بر روی دستگاه شما نصب باشد.
نکته1: برای اساتیدی که نیاز دارند صفحه دستگاه خودشان را برای دانشجویان به اشتراک بگذارند، لازم است از گزینه open in Application استفاده نمایند. برای دانلود اپلیکشن اینجا را کلیک کنید.
نکته 2: چنانچه از طریق open in Application وارد کلاس شوید مشکل تایپ فارسی مانند نسخه گذشته وجود خواهد داشت ولی چنانچه از طریق open in browser وارد کلاس شوید مشکلی در تایپ فارسی وجود نخواهد داشت.
نکته 3:حتما گزینه Remember my choice in this browser را انتخاب کنید تا در دفعات بعدی این مرحله مشاهده نگردد.
ورود از طریق موبایل و تبلت
چنانچه گزینه open in Browser را انتخاب کنید بدون نیاز به تنظیمات وارد کلاس خواهید شد و اگر گزینه Open in Application را انتخاب کنید موارد زیر را مطالعه نمایید.
در صورتی که بر روی دستگاه اندرویدی خود با استفاده از مرورگر FlashFox وارد جلسات آنلاین می شوید و با پیغام تصویر 8 در زیر مواجه می شوید همانند تصویر 8 مراحل را به ترتیب انجام دهید.
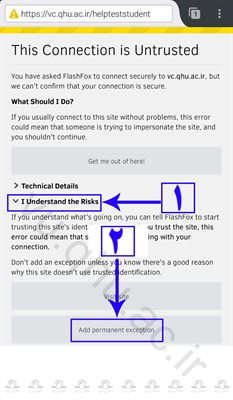
تصویر 8
در صورتی که بعد از ورود به کلاس بر روی دستگاه اندرویدی، نرم افزار connect به صورت خودکار باز نشد و تصویری همانند تصویر 9 در زیر را مشاهده کردید، دکمه Open Adobe Connect Mobile را لمس کنید.
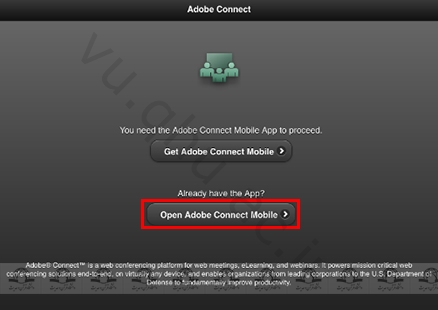
تصویر 9
پیغام 6: در صورتی که بعد از ورود به کلاس بر روی دستگاه اندرویدی در نرم افزار connect با پیغام تصویر 10 در زیر مواجه شدید، دکمه Trust for Session را لمس کنید.
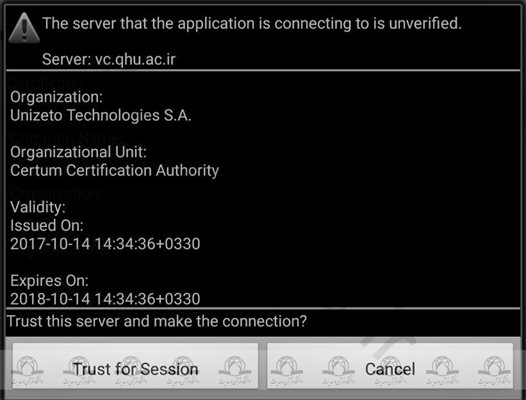
تصویر 10
پادهای (Pods) جلسه آنلاین
بعد از ورود به جلسه آنلاین، صفحه ای مشابه تصویر 11 در زیر را مشاهده خواهید کرد. توجه فرمایید صفحه جلسات آنلاین امکان دارد توسط استاد شخصی سازی شود و جایگاه پادها مختلف متفاوت با تصویر 11 باشد.
|
2- تنظیمات کلی کلاس (تنظیم میکروفون، وب کم، ...) 11- تنظیمات میکروفون و بلندگو، تغییر به حالت نسخه قبلی، تبدیل به حالت Application _________________________________________________
|
تصویر 11 |