این نرم افزار جهت شرکت در جلسات آنلاین می باشد که قابلیت های کاربردی را به شرکت کنندگان در اين جلسات می دهد. دانشجویان نیازی به نصب این نرم افزار بر روی رایانه شخصی یا لپ تاپ خود را ندارند و قابلیت های این نرم افزار بیشتر برای اساتید کاربردی است. این نسخه مخصوص سیستم عامل ویندوز ٣٢ و ٦٤ بيتي است.

نسخه اندرویدی ادوبی کانکت که برای حضور در کلاس های برخط قابل استفاده است. این اپلیکیشن در نمایش فونت فارسی در کلاس ها، بدرستی عمل نمی کند.

راهنمای استفاده ی نرم افزار AnyDesk برای استفاده ی نرم افزار AnyDesk جهت اتصال کارشناسان پشتیبانی فنی به رایانه شخصی یا لپ تاپ دانشجویان برای حل مسائل فنی مراحل زیر را طی کنید: 1. ابتدا نرم افزار AnyDesk را دانلود کنید. جهت دانلود این نرم افزار می توانید از لینک "دانلود برنامه" در بالاي همين صفحه استفاده فرمایید. توجه مهم: حتما جهت دانلود نرم افزار AnyDesk از نسخه ای که در لینک "دانلود برنامه" در بالاي همين صفحه بارگذاری شده است، استفاده شود. استفاده از نسخه های دیگر این نرم افزار امکان بروز مشکل در اتصال کارشناسان پشتیبانی فنی به رایانه شخصی یا لپ تاپ دانشجویان را به وجود می آورد. 2. بر روی فایل دانلود شده کلیک نمایید. توجه: در صورتی که نرم افزار فشرده سازیی ای همانند WinRAR بر روی رایانه شخصی یا لپ تاپ شما نصب باشد تصویری همانند تصویر 1 در زیر را مشاهده خواهید کرد. در غیر این صورت تصویری همانند تصویر 2 را مشاهده خواهید کرد. تصویر 1 تصویر 2 3. در پنجره بازه شده بر روی فایل AnyDesk کلیک کنید. (تصویر 3) تصویر 3 4. در صورت مشاهده تصویر 4 بر روی گزینه Run کلیک کنید. در غیر این صورت مرحله بعد را انجام دهید. تصویر 4 5. در صورت مشاهده تصویر 5 بر روی گزینه Yes کلیک کنید. در غیر این صورت مرحله بعد را انجام دهید. تصویر 5 6. در نهایت نرم افزار AnyDesk اجرا و تصویری همانند تصویر 6 در زیر را مشاهده خواهید کرد. در صورت برقراری ارتباط نرم افزار با سرور در قسمت AnyDesk-Address اعدادی نمایش داده می شود. جهت اتصال به رایانه شخصی یا لپ تاپ دانشجویان این اعداد را به کارشناسان پشتیبانی فنی برای حل مسائل فنی اعلام فرمایید. ( تصویر 6) تصویر 6 توجه فرمایید در صورت عدم نمایش اعداد در قسمت AnyDesk-Address ارتباط خود را با اینترنت بررسی نمایید و یا با کمک گرفتن از شخصی که با کامپیوتری آشنایی بیشتری دارند فایروال آنتی ویروس خود را خاموش کنید. توجه مهم: هنگامی که کارشناسان پشتیبانی فنی به وسیله نرم افزار AnyDesk درخواستی را جهت اتصال به رایانه شخصی یا لپ تاپ دانشجویان ارسال می کنند، بر روی رایانه شخصی یا لپ تاپ دانشجویان پیغامی همانند تصویر 7 در زیر نمایش داده می شود که دانشجویان باید بر روی دکمه Accept جهت برقرار ارتباط کلیک نمایند. تصویر 7
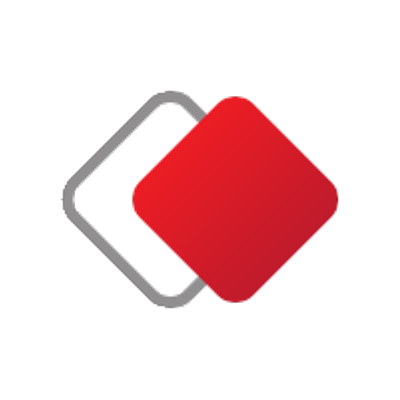
مرورگر گوگل کروم Google Chrome
مرورگر موزیلا فایر فاکس (Mozila FireFox) برای دریافت نصب نسخه فارسی یا سایر زبان ها می توانید از لینک زیر استفاده نمایید.

برای استفاده و مشاهده اسناد PDF می توانید نرم افزار Foxit Reader را از لینک زیر دانلود و نصب نمایید .
