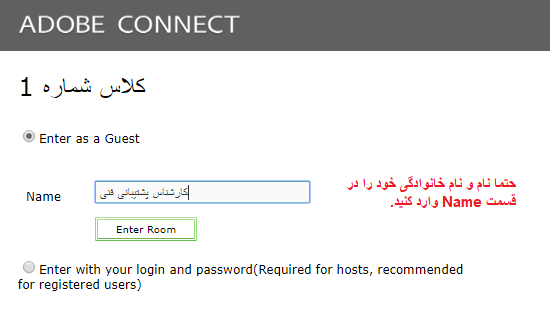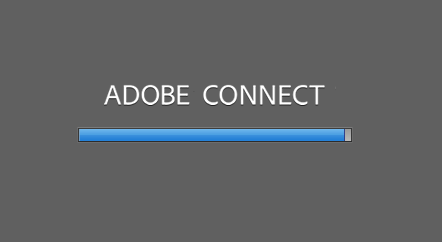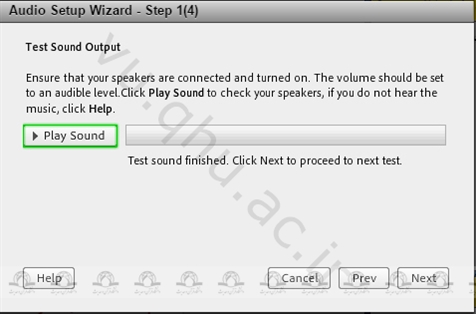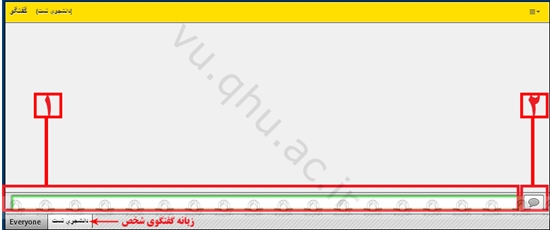راهنمای استفاده از جلسات آنلاین برای دانشجویان حضوری
راهنمای استفاده از جلسات آنلاین
فهرست مطالب 1. ابزارها و تنظیمات لازم جهت شرکت در جلسات آنلاین 3. فعال سازی نرم افزار adobe flash player بر روی مرورگر Google Chrome 3.1 فعال سازی نرم افزار adobe flash player بر روی آخرین نسخه مرورگر Google Chrome 3.2 فعال سازی نرم افزار adobe flash player بر روی نسخه های قدیمی تر مرورگر Google Chrome (و یا مرورگر Google Chrome قابل حمل ) 4. بررسی ابزارهای ورود به کلاس 5. نحوه ورود به جلسات آنلاین و مشاهده جلسات ضبط شده کلاس آنلاین 6. پیغام های ورود به جلسات آنلاین و مشاهده جلسات ضبط شده کلاس آنلاین 8. تنظیمات اولیه و امتحان میکروفون و بلند گو رایانه شخصی یا لپ تاپ 8.1 تنظیمات اولیه و امتحان میکروفون در ویندوز 8.2 تنظیمات اولیه میکروفن در Google Chrome 8.2.1 تنظیمات اولیه میکروفن بر روی آخرین نسخه مرورگر Google Chrome 8.2.2 تنظیمات اولیه میکروفن بر روی نسخه های قدیمی تر مرورگر Google Chrome (و یا مرورگر Google Chrome قابل حمل ) 8.3 تنظیمات اولیه و امتحان میکروفون و بلند گو در جلسه آنلاین 9. نحوی گفتگوی خصوصی در جلسه آنلاین
ابزارها و تنظیمات لازم جهت شرکت در جلسات آنلاین ابزارها برای شرکت در جلسات آنلاین نیازمند ابزارهای زیر می باشید: 1. اتصال دائمی به اینترنت پر سرعت و پایدار (بدون قطعی) در حین شركت در جلسات آنلاين. 2. بلندگو یا هدست جهت شنیدن صدا. 3. میکروفون جهت گفتگو در جلسه آنلاین. 4. مرورگر اینترنت:
دستگاه اندرویدی: نصب آخرین نسخه مرورگر FlashFox.
جهت دانلود آخرین نسخه مرورگر FlashFox می توانید از لینک زیر استفاده فرمایید:
رایانه شخصی یا لپ تاپ: نصب آخرین نسخه مرورگرGoogle Chrome .
جهت دانلود آخرین نسخه مرورگر Google Chrome می توانید از لینک زیر استفاده فرمایید:
5. نرم افزار adobe flash player: دستگاه اندرویدی: بر روی دستگاه های اندرویدی نیازی به نصب نرم افزار adobe flash player نیست. مرورگر FlashFox درون خود، دارای این افزونه می باشد. رایانه شخصی یا لپ تاپ: نصب آخرین نسخه نرم افزار adobe flash player برای مرورگر Google Chrome.
جهت دانلود آخرین نسخه نرم افزار adobe flash player برای مرورگر Google Chrome می توانید از لینک زیر استفاده فرمایید:
لینک دانلود آخرین نسخه نرم افزار adobe flash player برای مرورگر Google Chrome
6. نرم افزار adobe connect add-in: دستگاه اندرویدی: نصب آخرین نسخه نرم افزار connect.
جهت دانلود آخرین نسخه نرم افزار connect می توانید از لینک زیر استفاده فرمایید:
لینک دانلود آخرین نسخه نرم افزار connect
رایانه شخصی یا لپ تاپ (مخصوص اساتید): نصب آخرین نسخه نرم افزار adobe connect add-in.
جهت دانلود آخرین نسخه نرم افزار adobe connect add-in می توانید از لینک زیر استفاده فرمایید:
لینک دانلود آخرین نسخه نرم افزار adobe connect add-in
توجه: دانشجویان نیازی به نصب نرم افزار adobe connect add-in بر روی رایانه شخصی یا لپ تاپ خود را ندارند. در صورتی که جهت شرکت در جلسات آنلاین از دستگاه های اندرویدی استفاده می کنید، تمام شرکت کنندگان باید آخرین ورژن نرم افزار connect را بر روی دستگاه های اندرویدی خود نصب نمایند.
7. نرم افزار کیبورد: از آنجایی که حرف "ی" فارسی با نرم افزار جلسات آنلاین سازگاری ندارد و نوشتن این حرف موجب بهم ریختگی متون فارسی برای دانشجویانی که از مرورگرهایی به غیر از Google Chrome استفاده می کنند؛ می شود، نیاز به نصب این نرم افزار می باشد. دستگاه اندرویدی: بر روی گوشی های اندروید نیازی به نصب نرم افزار کیبورد نیست. رایانه شخصی یا لپ تاپ: نصب نرم افزار کیبورد.
جهت دانلود نرم افزار کیبورد می توانید از لینک زیر استفاده فرمایید:
بعد از دانلود نرم افزار کیبورد از لینک بالا، جهت نصب و استفاده از نرم افزار کیبورد بر روی رایانه شخصی یا لپ تاپ، مراحل زیر را طی کنید: 1. بر روی فایل دانلود شده کلیک نمایید.
توجه: در صورتی که نرم افزار فشرده سازیی ای همانند WinRAR بر روی رایانه شخصی یا لپ تاپ شما نصب باشد تصویری همانند تصویر 1 در زیر را مشاهده خواهید کرد. در غیر این صورت تصویری همانند تصویر 2 را مشاهده خواهید کرد.
تصویر 1
تصویر 2 2. در پنجره بازه شده بر روی فایل setup کلیک کنید. (تصویر 3)
تصویر 3 3. در صورت مشاهده تصویر زیر بر روی گزینه Yes کلیک کنید. (تصویر 4)
تصویر 4 4. در صورتی که نرم افزار کیبورد بر روی رایانه شخصی یا لپ تاپ شما به درستی نصب شده باشد پیغام زیر نمایش داده می شود. در نهایت بر روی گزینه Close کلیک کنید و جهت اطمینان از کارکرد صحیح نرم افزار کیبورد یک بار رایانه شخصی یا لپ تاپ خود را ریستارت کنید. (تصویر 5)
تصویر 5 5. در انتها هنگام شرکت در جلسات آنلاین جهت نوشتن متن فارسی، بر روی زبان ورودی کیبورد در کنار ساعت کلیک کنید (قسمت 1 تصوير 6) و کیبورد مورد نظر را انتخاب کنید. (قسمت 2 تصوير 6)
تصویر 6
تذكر: در صورت استفاده از گوشي اندوريد براي شركت در جلسات آنلاين متون فارسي به صورت بهم ریخته نمايش داده مي شود.
توجه: تمامی نرم افزارهای نامبرده شده در صفحۀ "نیازمندی های نرم افزاری"، جهت دانلود موجود می باشد. جهت دسترسی به صفحه نیازمندی های نرم افزاری در انتهای صفحه اصلی سایت مرکز آموزش الکترونیکی قسمت دسترسی سریع بر روی نیازمندی های نرم افزاری کلیک نمایید.
تنظیمات
فعال سازی نرم افزار adobe flash player بر روی مرورگر Google Chrome
توجه داشته باشید که در این قسمت ابتدا در مورد فعال سازی نرم افزار adobe flash player بر روی آخرین نسخه مرورگر Google Chrome و سپس در مورد فعال سازی نرم افزار adobe flash player بر روی نسخه های قدیمی تر مرورگر Google Chrome (و یا مرورگر Google Chrome قابل حمل ) توضیح داده شده است:
فعال سازی نرم افزار adobe flash player بر روی آخرین نسخه مرورگر Google Chrome
بعد از نصب آخرین نسخه ی مرورگر Google Chrome و آخرین نسخه نرم افزار adobe flash player برای مرورگر Google Chrome در قسمت ابزارها و تنظیمات لازم جهت شرکت در جلسات آنلاین در همین راهنما؛ جهت فعال سازی نرم افزار adobe flash player بر روی مرورگر Google Chrome، تنظیمات زیر را انجام دهید:
1. مرورگر Google Chrome را باز کنید.
2. بر روی دکمه more کلیک کنید. (تصویر 1-7)
تصویر 1-7 3. بر روی دکمه settings کلیک کنید. (تصویر 2-7)
تصویر 2-7
4. در انتهای صفحه بر روی advanced کلیک کنید. (تصویر 1-8)
تصویر 1-8
5. در قسمت Privacy and security بر روی Content settings کلیک کنید. (تصویر 2-8)
تصویر 2-8
6. در قسمت Content settings بر روی Flash کلیک کنید. (تصویر 3-8)
تصویر 3-8
7. در قسمت Flash همانند تصویر 1-9بر روی زبانه مقابل Block sites from running Flash کلیک کنید تا به رنگ آبی درآید و عبارت Block sites from running Flash به عبارت (Ask first (recommended تغییر یابد. (قسمت 1 تصویر 2-9) توجه فرمایید در صورتی که بعد وارد شدن به قسمت Flash زبانه آبی رنگ مقابل عبارت (Ask first (recommended را مشاهده می کنید نیاز به انجام اعمال فوق الذکر این قسمت نیست.
تصویر 1-9
تصویر 2-9 8. وارد جلسه ی آنلاینی شوید. بعد از ورود به کلاس همانند تصویر 3-9 مراحل را به ترتیب انجام دهید. پس از انجام مراحل ذکر شده و بستن پنجره(قسمت 4 تصویر 3-9) مجدد آدرس کلاس را در مرورگر وارد نماید. در صورتی که با نحوه ورود به جلسه ی آنلاین آشنایی لازم را ندارید،از قسمت نحوه ورود به جلسات آنلاین و مشاهده جلسات ضبط شده کلاس آنلاین در همین راهنما می توانید استفاده نمایید. توجه مهم: با هر بار بستن مرورگر Google Chrome باید مرحله هشت را انجام دهید. تصویر 3- 9 فعال سازی نرم افزار adobe flash player بر روی نسخه های قدیمی تر مرورگر Google Chrome (و یا مرورگر Google Chrome قابل حمل ) 1. مرورگر Google Chrome را باز کنید. 2. بر روی دکمه more کلیک کنید. (تصویر 1-10) تصویر 1-10 3. بر روی دکمه settings کلیک کنید. (تصویر 2-10) تصویر 2-10 4. در انتهای صفحه بر روی Show advanced settings… کلیک کنید. (تصویر 1-11) تصویر 1-11 5. در قسمت Privacy بر روی دکمه Content settings کلیک کنید. (تصویر 2-11 ) تصویر 2-11 6. در قسمت Flash گزینه ی Allow sites to run Flash را انتخاب نمایید و بر روی دکمه Done کلیک کنید. (تصویر 3-11) تصویر 3- 11 7. در انتها جهت اطمینان از کارکرد صحیح مرورگر تمام زبانه های مرورگر خود را بسته و در نهایت یک بار مرورگر را بسته و مجدد باز کنید. در بالای صفحه باز شده همان طور که در تصویر 12 در زیر مشاهده می کنید در صورت انجام صحیح تمام مراحل قسمت "ابزارها و تنظیمات لازم جهت شرکت در جلسات آنلاین" سه گزینه اول دارای تیک سبز رنگ می شوند. توجه فرمایید که گزینه چهارم برای دانشجویان فاقد اهمیت است. تصویر 12 گزینه اول: در صورتی که این گزینه فاقد تیک سبز رنگ بود، ابتدا آخرین نسخه نرم افزار adobe flash player برای مرورگر Google Chrome را نصب کنید. سپس اعمال گفته شده در قسمت " ابزارها و تنظیمات لازم جهت شرکت در جلسات آنلاین" و زیر عنوان "تنظیمات" در همین راهنما را انجام دهید. توجه فرمایید جهت دانلود نرم افزار adobe flash player برای مرورگر Google Chrome علاوه بر لينك زير، می توانید از صفحۀ "نیازمندی های نرم افزاری" اقدام نماييد. جهت دسترسی به صفحه نیازمندی های نرم افزاری در انتهای صفحه اصلی سایت مرکز آموزش الکترونیکی قسمت دسترسی سریع بر روی نیازمندی های نرم افزاری کلیک نمایید. لینک دانلود آخرین نسخه نرم افزار adobe flash player برای مرورگر Google Chrome گزینه چهارم: این گزینه برای دانشجویان فاقد اهمیت است. اساتید محترم بعد از نصب نرم افزار adobe connect add-in جهت اطمینان از عملکرد صحیح این نرم افزار از مرورگر Mozilla Firefox جهت باز کردن لینک بررسی ابزارهای ورود به کلاس استفاده فرمایند. در این صورت گزینه چهارم داری تیک سبز رنگ می شود. توجه داشته باشید که نرم افزار adobe flash player برای مرورگر Mozilla Firefox نصب و فعال باشد. جهت نصب و فعال سازی می توانید از لینک های زیر استفاده فرمایید. لینک دانلود آخرین نسخه نرم افزار adobe flash player برای مرورگر Mozilla Firefox لینک راهنمای فعال سازی نرم افزار adobe flash player بر روی مرورگر Mozilla Firefox توجه: در صورتی که بر روی لینک بررسی ابزارهای ورود به کلاس کلیک کردید و پیغام تصویر 13 در زیر را مشاهده کردید ابتدا آخرین نسخه نرم افزار adobe flash player برای مرورگر Google Chrome را نصب کنید. سپس اعمال گفته شده در قسمت " ابزارها و تنظیمات لازم جهت شرکت در جلسات آنلاین" و زیر عنوان "تنظیمات" در همین راهنما را انجام دهید. توجه فرمایید جهت دانلود نرم افزار adobe flash player برای مرورگر Google Chrome علاوه بر لينك زير، می توانید از صفحۀ "نیازمندی های نرم افزاری" اقدام کنید. جهت دسترسی به صفحه نیازمندی های نرم افزاری در انتهای صفحه اصلی سایت مرکز آموزش الکترونیکی قسمت دسترسی سریع بر روی نیازمندی های نرم افزاری کلیک نمایید. لینک دانلود آخرین نسخه نرم افزار adobe flash player برای مرورگر Google Chrome تصویر 13 تصویر 14 تصویر 15 توجه: امکان دارد بعد از ورود به کلاس در صفحه جلسات آنلاین، با پنجره باز شونده همانند تصویر 16 در زیر مواجه شوید، جهت مشاهده نکردن مجدد این پنجره مراحل را همانند تصویر 16 به ترتیب انجام دهید. تصویر 16 پیغام 1: در صورتی که در زمان ورود به کلاس کلیک کردید و پیغام تصویر 17 در زیر را مشاهده کردید. ابتدا آخرین نسخه مرورگر Google Chrome و سپس آخرین نسخه نرم افزار adobe flash player برای مرورگر Google Chrome را بر روی رایانه شخصی یا لپ تاپ خود نصب کنید. سپس اعمال گفته شده در قسمت " ابزارها و تنظیمات لازم جهت شرکت در جلسات آنلاین" و زیر عنوان "تنظیمات" در همین راهنما را انجام دهید. توجه فرمایید جهت دانلود آخرین نسخه مرورگر Google Chrome و نرم افزار adobe flash player برای مرورگر Google Chrome علاوه بر لینک زیر، می توانید از صفحۀ "نیازمندی های نرم افزاری" اقدام کنید. جهت دسترسی به صفحه نیازمندی های نرم افزاری در انتهای صفحه اصلی سایت مرکز آموزش الکترونیکی قسمت دسترسی سریع بر روی نیازمندی های نرم افزاری کلیک نمایید. لینک دانلود آخرین نسخه نرم افزار adobe flash player برای مرورگر Google Chrome تصویر 17 پیغام 2: در صورتی که در زمان ورود به کلاس کلیک کردید و پیغام تصویر 18 در زیر را مشاهده کردید به معنی نبود استاد در جلسه آنلاین است. لطفا پنچره باز شده را ببندید و در زمانبندی کلاس آنلاین یا در صورتی که در زمانبندی کلاس آنلاین هستید، دقایقی بعد مجددا اقدام به ورود به کلاس فرمایید. تصویر 18 تصویر 1-24 پیغام 5: در صورتی که بعد از ورود به کلاس بر روی دستگاه اندرویدی، نرم افزار connect به صورت خودکار باز نشد و تصویری همانند تصویر 25 در زیر را مشاهده کردید، دکمه Open Adobe Connect Mobile را لمس کنید. تصویر 25 پیغام 6: در صورتی که بعد از ورود به کلاس بر روی دستگاه اندرویدی در نرم افزار connect با پیغام تصویر 1-25 در زیر مواجه شدید، دکمه Trust for Session را لمس کنید. تصویر 1-25 پادهای (Pods) جلسه آنلاین بعد از ورود به جلسه آنلاین، صفحه ای مشابه تصویر 26 در زیر را مشاهده خواهید کرد. توجه فرمایید صفحه جلسات آنلاین امکان دارد توسط استاد شخصی سازی شود و جایگاه پادها مختلف متفاوت با تصویر 26 باشد. فهرست بازگشت به مطالب قسمت 15 کیفیت اتصال و سرعت اینترنت _________________________________________________ تنظیمات اولیه و امتحان میکروفون و بلند گو در جلسه آنلاین تصویر 26 پاد 1 گفتگو (everyone): از این پاد جهت گفتگوی عمومی به معنی اینکه تمام پیام های ارسالی توسط کلیه افراد حاضر در جلسه قابل مشاهده است، استفاده می شود. جهت ارسال پیام در قسمت 2 متن خود را نوشته و بر روی قسمت 3 کلیک فرمایید تا پیام شما ارسال شود. همچنین جهت ارسال پیام از دکمه enter بر روی کیبورد هم میتوان استفاده کرد. (قسمت 1 تصویر 26) پاد 4 اشخاص: در این پاد لیست اشخاصی که در جلسه حضور دارند نمایش داده می شود. این پاد دارای سه قسمت زیر است: (قسمت 4 تصویر 26) Hosts: در این قسمت اشخاصی همانند استاد، آموزشیار و یا کارشناسان آنلاین که برگزار کننده جلسه هستند، مشاهده می شوند. Presenters: در این قسمت اشخاصی که توسط برگزار کنندگان جلسه (استاد و یا آموزشیار) به آن ها اجازه ارائه داده شده است، مشاهده می شوند. Participants: در این قسمت دانشجویان شرکت کننده در جلسه مشاهده می شوند. تصویر 27 پاد 5 اشتراک گذاری: از این قسمت برگزارکنندگان جلسه (استاد و یا آموزشیار) تخته وایت برد، صفحه دسکتاپ خود و یا فایلی را جهت مشاهده دانشجویان به اشتراک می گذارد. (قسمت 5 تصویر 26) قسمت 6 وضعیت میکروفون: اين قسمت جهت اتصال و قطع صداي ميكروفون مورد استفاده قرار مي گيرد. توجه داشته باشيد این قسمت در صورتي كه برگزارکنندگان جلسه (استاد و یا آموزشیار) ميكروفون دانشجو را فعال كنند قابل رويت است. همچنین بعد از فعال شدن ميكروفون در مقابل نام دانشجويي كه ميكروفونش فعال است همانند قسمت 7 در تصوير 26 تصويري از ميكروفون نمايش داده مي شود. خاموش بودن ميكروفون: بعد از فعال نمودن ميكروفون توسط برگزارکنندگان جلسه (استاد و یا آموزشیار)، به صورت پيش فرض وضعیت ميكروفون در حالت خاموش است كه در اين صورت ميكروفون به رنگ سفيد است. (تصوير 28) تصویر 28 اتصال صدای میکروفون: در صورتی که وضعیت میکروفون در حالت "خاموش بودن ميكروفون" باشد جهت اتصال صدای میکروفن يك بار بر روي ميكروفن (قسمت 6 تصوير 26) كليك نماييد در اين صورت ميكروفون جهت ارسال صدا به رنگ سبز در مي آيد. (تصویر 29) تصویر 29 قطع صدای میکروفون: در صورتی که وضعیت میکروفون در حالت "اتصال صدای میکروفون" باشد جهت قطع صدای میکروفن يك بار بر روي ميكروفن (قسمت 6 تصوير 26) كليك نماييد در اين صورت ميكروفون جهت قطع صدا به رنگ سبز و خط موربی بر روی آن در مي آيد. (تصویر 30) تصویر 30 قسمت 8 حالت دانشجو: دانشجو با استفاده از این قسمت می تواند حالت خود را در جلسه مشخص کند. برای مثال جهت اجاز گرفت از استاد حالت "بالا بردن دست" را انتخاب نمایید. برای انتخاب حالت بر روی فلش به سمت پایین قسمت 8 در تصویر 26 کلیک کنید و حالت مورد نظر خود را انتخاب کنید. تصویر 31 در زیر حالت های مختلف برای دانشجو را نمایش می دهد. تصویر 31 قسمت 9 وضعیت بلندگو: اين قسمت جهت اتصال ، قطع و افزایش- کاهش صداي بلندگو مورد استفاده قرار مي گيرد. (قسمت 9 تصویر 26) تصویر 32 جهت افزایش- کاهش صداي بلندگو بر روی فلش به سمت پایین قسمت 9 در تصویر 26 کلیک و گزینه adjust speaker volume را انتخاب کنید. سپس با تکان دادن زبانه ی افزایش-کاهش صدای بلندگو می توانید صدای بلندگو را افزایش یا کاهش دهید. (تصویر 33) تصویر 33 قطع صدای بلندگو: در صورتی که وضعیت بلندگو در حالت "اتصال صدای بلندگو" باشد جهت قطع صدای بلندگو يك بار بر روي بلندگو (قسمت 9 تصوير 26) كليك نماييد در اين صورت بلندگو جهت قطع صدا به رنگ سفید در مي آيد. (تصویر 34) تصویر 34 پاد 11 یاداشت ها: برگزارکنندگان جلسه (استاد و یا آموزشیار) از این پاد جهت نوشتن یاداشت هایی ثابت برای مشاهده تمامی دانشجویان حاضر در جلسه استفاده می کنند. (قسمت 11 تصویر 26) پاد 12 نظرسنجی: برگزارکنندگان جلسه (استاد و یا آموزشیار) از این پاد جهت طرح نظرسنجی استفاده می نمایند. (قسمت 12 تصویر 26) در تصویر 35 در زیر یک نمونه از نظرسنجی طراحی شده را مشاهده می کنید. دانشجویان برای پاسخ تنها کافی ست که گزینه مورد نظر را انتخاب کنند. توجه فرمایید که هر نظرسنجی با توجه به نوع آن امکان دارد با تصویر 35 متفاوت باشد. تصویر 35 پاد 13 فایل ها: برگزارکنندگان جلسه (استاد و یا آموزشیار) از این پاد جهت بارگذاری فایل ها و دانشجویان جهت دریافت فایل ها استفاده می نمایند. (قسمت 13 تصویر 26) بعد از بارگذاری فایل ها توسط برگزارکنندگان جلسه (استاد و یا آموزشیار) دانشجویان می توانند با کلیک بر روی هر فایل نسبت به انتخاب فایل های مورد نظر اقدام و سپس کلیک بر روی دکمه (Download File(s فایل های مورد نظر خود را دانلود کنند. (تصویر 36) تصویر 36 پاد 14 ویدیو: برگزارکنندگان جلسه (استاد و یا آموزشیار) از این پاد جهت نمایش تصویر ویدیویی خود از طریق وب کم استفاده می نمایند. در صورت استفاده از این پاد دانشجویان می توانند تصویر ویدیویی برگزارکننده جلسه (استاد و یا آموزشیار) را مشاهده کنند. (قسمت 14 تصویر 26) قسمت 15 کیفیت اتصال و سرعت اینترنت: از این قسمت می توان کیفیت اتصال و سرعت اینترنت در حین برگزاری جلسه آنلاین را بررسی کرد. در صورتی که این قسمت به رنگ سبز باشد به معنی بالا بودن کیفیت اتصال و سرعت اینترنت و در صورتی که به رنگ سفید باشد به معنی پایین بودن کیفیت اتصال و سرعت اینترنت دانشجو می باشد که در این حالت احتمال بیرون افتادن از جلسه و یا نامفهموم بودن صدا و تصویر وجود دارد. (قسمت 15 تصویر 26) 1. گزینه Enter as a Guest را انتخاب کنید. (تصویر 1-36 قسمت 1) 2. نامی را به دلخواه وارد کنید. در این تصویر از عدد 1 به عنوان نام استفاده شده است. (تصویر 1-36 قسمت 2) 3. بر روی دکمه Enter Room کلیک کنید. (تصویر 1-36 قسمت 3) تصوير 1-36 تنظیمات اولیه و امتحان میکروفون و بلند گو رایانه شخصی یا لپ تاپ تنظیمات اولیه و امتحان میکروفون در ویندوز تصویر 37 تصویر 38 1. بر روی تب Recording کلیک کنید. (تصویر 39 قسمت 1) 2. میکروفون را مقابل دهان خود گرفته و شروع به صحبت کنید، تا نواسانات صدای خود را در نوار نمایش نواسانات صدا مشاهده کنید. (تصویر 39 قسمت 2) 3. بر روی میکروفونی که نواسانات صدای شما را ارسال می کرد، راست کلیک کنید و گزینه set as default device را انتخاب کنید. (تصویر 39 قسمت 3) توجه داشته باشید که اگر بر روی این میکروفون یک تیک سبز رنگ رویت می شود نیاز به انجام این قسمت نیست. 4. بعد از انجام مرحل 3 بر روی تصویر میکروفون یک تیک سبز رنگ رویت می شود. (تصویر 39 قسمت 4) 5. در نهایت بر روی گزینه OK کلیک کنید. (تصویر 39 قسمت 5) تصویر 39 تنظیمات اولیه میکروفن در Google Chrome توجه داشته باشید که در این قسمت ابتدا در مورد تنظیمات اولیه میکروفن بر روی آخرین نسخه مرورگر Google Chrome و سپس در مورد تنظیمات اولیه میکروفن بر روی نسخه های قدیمی تر مرورگر Google Chrome (و یا مرورگر Google Chrome قابل حمل ) توضیح داده شده است: تنظیمات اولیه میکروفن بر روی آخرین نسخه مرورگر Google Chrome 5. مرورگر Google Chrome را باز کنید: 1. بر روی دکمه more کلیک کنید. (تصویر 1-40) تصویر 1-40 2. بر روی دکمه settings کلیک کنید. (تصویر 2-40) تصویر 2-40 3. در انتهای صفحه بر روی advanced کلیک کنید. (تصویر 3-40) تصویر 3-40 4. در قسمت Privacy and security بر روی Content settings کلیک کنید. (تصویر 4-40) تصویر 4-40 5. در قسمت Content settings بر روی Microphone کلیک کنید. (تصویر 5-40) تصوير 5-40 6. در قسمت Microphone : 1. همانند قسمت 1 تصویر 1-41 بر روی فلش به سمت پایین کلیک و گزینه Default را انتخاب کنید. 2. در صورتی که همانند قسمت 2 تصویر 1-41 عبارت Blocked را مشاهده می کنید بر روی زبانه مقابل آن کلیک کنید تا به رنگ آبی درآید و عبارت Blocked به عبارت (Ask before accessing (recommended تغییر یابد. توجه فرمایید در صورتی که زبانه آبی رنگ مقابل عبارت (Ask before accessing (recommended را مشاهده می کنید نیاز به انجام اعمال فوق الذکر این قسمت نیست. 3. همانند قسمت 3 تصویر 1-41 بر روی آیکن سطل زباله تمام آیتم های موجود کلیک کنید. 4. در نهایت با انجام تمام اعمال گفته شده در این قسمت تصویری همانند تصویر 2-41 خواهید داشت. تصوير 1-41 تصویر 2-41 تنظیمات اولیه میکروفن بر روی نسخه های قدیمی تر مرورگر Google Chrome (و یا مرورگر Google Chrome قابل حمل ) 5. مرورگر Google Chrome را باز کنید: 1. بر روی دکمه more کلیک کنید. (تصویر 1-42) تصویر 1-42 2. بر روی دکمه settings کلیک کنید. (تصویر 2-42) تصویر 2-42 3. در انتهای صفحه بر روی Show advanced settings… کلیک کنید. (تصویر 3-42) تصویر 3-42 4. در قسمت Privacy بر روی دکمه Content settings کلیک کنید. (تصویر 4-42 ) تصویر 4-42 5. در پنجره باز شده در قسمت Microphone : 1. همانند قسمت 1 تصویر 5-42 بر روی فلش به سمت پایین کلیک و گزینه Default را انتخاب کنید. 2. همانند قسمت 2 تصوير 5-42 گزینه (Ask me when a site requires access to your microphone (recommended را انتخاب کنید. 3. بر روی گزینه ...Manage exceptions کلیک کنید. (قسمت 3 تصوير 5-42) 4. بعد از کلیک بر روی گزینه ...Manage exceptions ، بر روی ضربدر تمام آیتم های موجود کلیک کنید. (قسمت 4 تصویر 6-42) 5. بر روی گزینه Done کلیک کنید. (قسمت 5 تصویر 6-42) 6. در انتهای کار نیز بر روی گزینه Done پنجره Content settings کلیک کنید.(به تصویر 5-42 دقت کنید) تصویر 5-42 تصویر 6-42 تنظیمات اولیه و امتحان میکروفون و بلند گو در جلسه آنلاین 1. گزینه Enter as a Guest را انتخاب کنید. (تصویر 43 قسمت 1) 2. نامی را به دلخواه وارد کنید. در این تصویر از عدد 1 به عنوان نام استفاده شده است. (تصویر 43 قسمت 2) 3. بر روی دکمه Enter Room کلیک کنید. (تصویر 43 قسمت 3) تصویر 43 تصویر 44 تصویر 45 1. ابتدا بر روي دكمه جلسه كليك كنيد. (تصوير 26 قسمت 10) 2. بر روي گزينه ...Audio Setup Wizard کلیک کنید. (تصویر 46) تصویر 46 3. در صفحه باز شده بر روی گزینه Next کلیک کنید. (تصویر 47) تصویر 47 4. در صفحه بعد جهت امتحان بلندگو بر روی دکمه Play Sound کلیک کنید که در صورت کارکرد صحیح بلندگو، صدایی از بلندگو پخش می شود. در نهایت بر روی دکمه Next کلیک کنید. (تصویر 48) تصویر 48 5. در صفحه بعد بر روی فلش به سمت پایین کلیک و گزینه Default را انتخاب کنید و در نهایت بر روی دکمه Next کلیک کنید. (تصویر 49) تصویر 49 6. در صفحه بعد ابتدا بر روی دکمه Record کلیک کنید سپس میکروفون را مقابل دهان خود گرفته و شروع به صحبت کنید تا صدای شما جهت امتحان میکروفون ضبط شود. (تصویر 50) در صورتی که بعد از کلیک بر روی دکمه Record پیغام تصویر 51 در زیر را مشاهده کردید، بر روی دکمه Allow کلیک کنید. بعد از چند ثانیه بر روی دکمه stop کلیک کنید.(تصویر 52) سپس بر روی گزینه Play Recording کلیک کنید. (تصویر 53) در صورت کارکرد صحیح میکروفون، صدایی از بلندگو پخش می شود. در نهایت بر روی دکمه Next کلیک کنید. تصویر 50 تصویر 51 تصویر 52 تصویر 53 7. در صفحه بعد جهت گرفتن نویز میکروفون بر روی دکمه Test Silence کلیک کنید و در نهایت بعد پر شدن نموار مقابل این دکمه، بر روی دکمه Next کلیک کنید. (تصویر 54) تصویر 54 8. در صفحه بعد نهایتا بر روی دکمه Finish کلیک کنید. (تصویر 55) تصویر 55 تصویر 56 3. سپس در پاد گفتگو (قسمت 1 تصویر 26) زبانه ای با نام شخصی که گفتگو را با آن آغاز کرده اید باز می شود. جهت ارسال پیام در قسمت 1 تصویر 57 در زیر متن خود را نوشته و بر روی قسمت 2 تصویر 57 در زیر کلیک فرمایید تا پیام شما ارسال شود. همچنین جهت ارسال پیام از دکمه enter بر روی کیبورد هم میتوان استفاده کرد. تصویر 57
|